
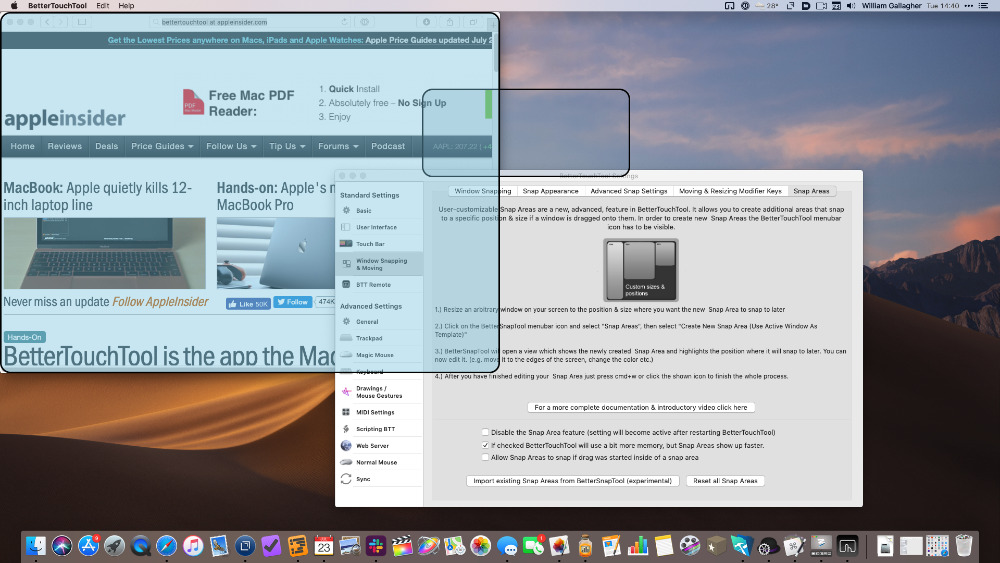
#Snapping tool for mac windows#
You can change the design of the preview overlays and even set application specific snapping sizes!īetterSnapTool works with almost every application, only some apps with non-standard windows can't be supported. It supports multiple monitors, hidden docks etc. select what happens when double-clicking a window's titlebarīetterSnapTool is very customizable and will change the way you work with your Mac!.move or resize the window below the cursor while holding customizable modifier keys.
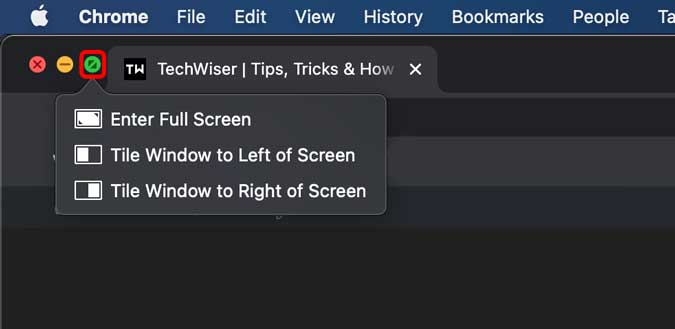
You can also customize what should happen after right-clicking one of the buttons on the top left of a window. To be even more productive you can also set custom keyboard shortcuts in order to move and resize your windows.īecause there are so many positions available, BetterSnapTool can also pop up an overview menu from which you can select the one position you want. If you need even more than those standard snap areas, BetterSnapTool now allows you to create your own, custom snap areas anywhere on your display. This enables you to easily maximize your windows, position them side by side or even resize them to quarters of the screen. How do you work in macOS? We’d love to hear your thoughts in the comments below.BetterSnapTool allows you to easily manage your window positions and sizes by either dragging them to one of the screen's corners or to the top, left or right side of the screen. While they are different in functionality, they both allow you to work smarter and better. Simple and easy to use, they can increase your productivity by a mile. These two window sizing options are two of the best parts of macOS. This step requires a little extra care because if you drag too far north, you will enter Mission Control. Take it to the top of the screen to zoom in on it. You can drag it to the bottom of your screen where it will fill the middle third. This will then take up 25% of your screen. The window will now automatically snap into position.Īll totaled, you have up to ten different options for window snapping in macOS Catalina including dragging a window into a corner. Once a translucent box appears, release the mouse button. All you have to do is click and drag any open window to one of the four sides or four corners of your display. If you are going to work in split-screen mode, there are a few important pieces of info you should know before you begin.Įntering snap mode is very straightforward. This is the perfect opportunity to have your web browser on one side for research while the other can be for Pages, Keynote, Word, PowerPoint, etc. Enter split-screen on macOS and the ability to put two apps side-by-side. When that moment strikes, having multiple windows open can be incredibly distracting. Sometimes, you just need to be focused and get your work done.
#Snapping tool for mac how to#
So how do you perform both of these tasks? Keep reading and we will show you how.Īlso read: How to Boost Your MacBook Productivity with These 5 Catalina Features Working with Split-Screen If you want to move windows quickly to one side, snap mode is a welcome feature. For macOS users, Apple has made it incredibly easy to work in split-screen mode so you can power work with the best of them.
#Snapping tool for mac movie#
However, there are times when you need to work on multiple windows, whether it’s writing in Word, making a presentation in PowerPoint or watching a movie in VLC.
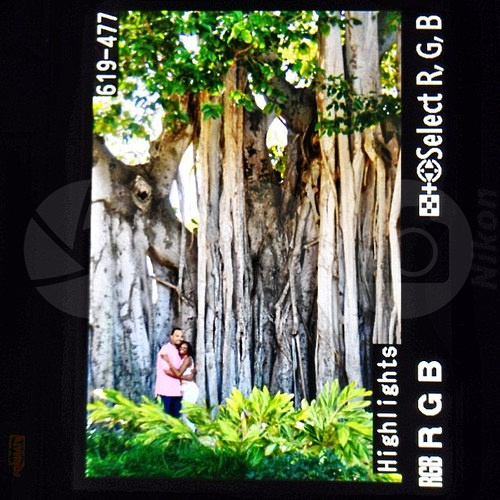
All we need is a browser and an Internet connection and we can sit down for the whole day working. Nowadays, most of our work seem to be done in the browser.


 0 kommentar(er)
0 kommentar(er)
